StabilityMatrixはWebUIやComfyUIといったStable Diffusionを用いた画像生成用のツールであったり、kohyaといった学習用のツールであったりを一括で管理できる統合環境です。保存したチェックポイントを全ツールで共有できたり、CivitAIやHuggingFaceのチェックポイントをブラウズするUIがあったり、結構便利そうです。
実際に試してみたので、作業の手順、試した感想などをつらつら書いていこうと思います。
環境の準備
StabilityMatrixのインストール方法
リポジトリのREADMEにある↓のボタンから実行用バイナリが入手できるはずです。

それを実行してインストールする形になります(インストールは自己責任で!!ココダイジ)。StandAlone版でのインストールを選ぶと実行用バイナリと同じ階層にデータが置かれるようなので、ローカルが汚れないかもしれません。
ComfyUIの追加方法
ComfyUIを例として、StabilityMatrixにツールをインストールする方法を紹介します。
StabilityMatrixでComfyUIをインストールする場合はまずPackagesタブに移動します。

UI下部の+ パッケージの追加ボタンをクリックします。
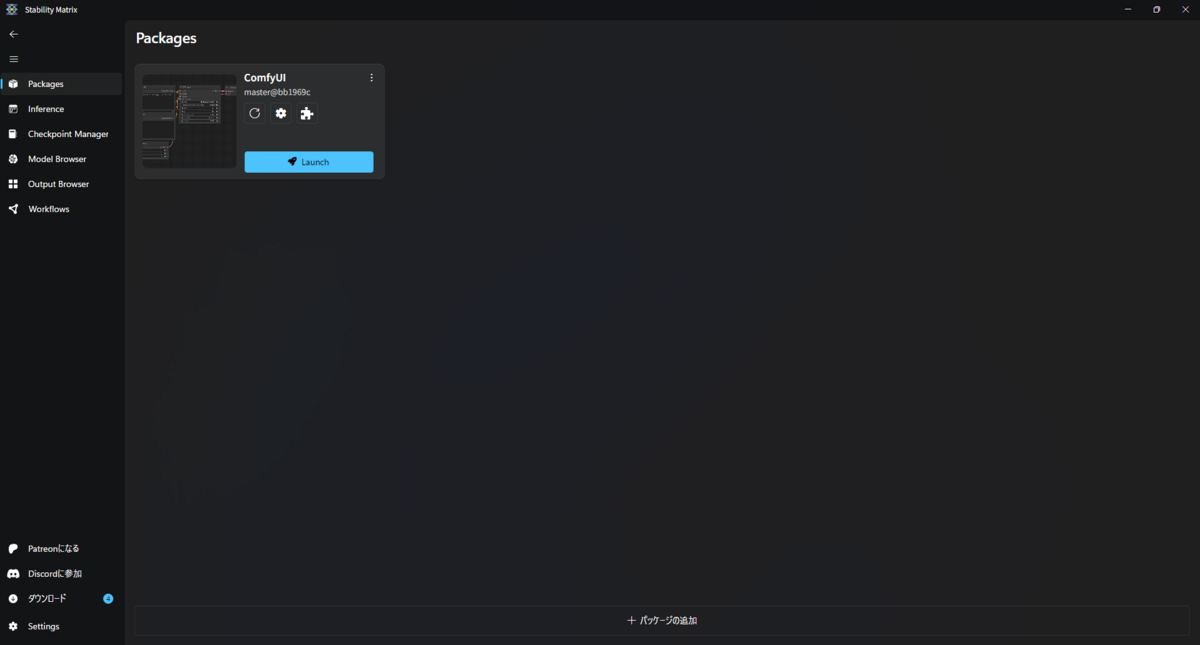
インストールしたいブランチや表示名を選んでインストールします。表示名を変えることで複数のバージョンを同時にインストールしておくことも可能なようです。

インストール時、高度なオプションでPytorchのバージョンを指定できるようなので、自分が使用するGPUに合わせて調整が必要かと思います。
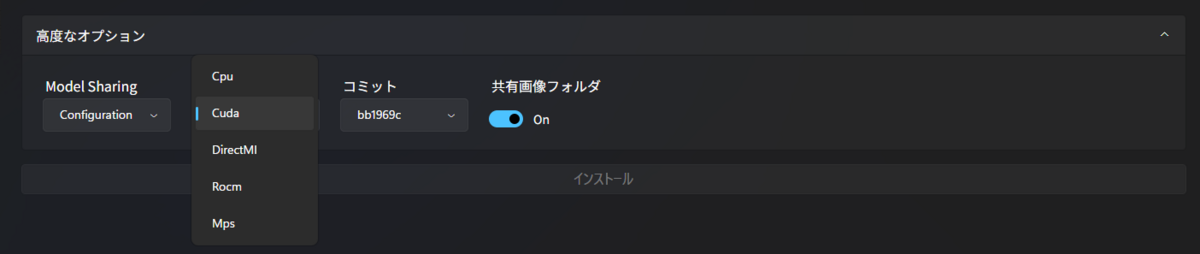
ComfyUIの設定
インストールが完了したらPackagesタブに下の画像のように表示されるはずです。設定変更は真ん中の歯車マークから行えます。設定を全部説明してると時間がかかるので、大事そうな設定だけ抜き出して紹介します。

VRAM
GPUのメモリ量に応じて行う設定です。CPUの方は--novramを設定することになると思います。
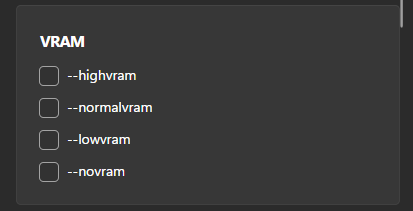
Use CPU only
CPUのみの方、GPUがあるがCPUで推論してみたい方は設定します。

ComfyUIの拡張インストール
拡張のインストールはパズルピースのボタンから行えます。

モデルを移動してくる場合
StabilityMatrixに今まで別のツールで使用していたモデルを移動してくる方法を紹介します。
Checkpoint Manager画面で右上の...をクリックするとモデルフォルダボタンがあるのでクリックします。するとexplorerが開くはずなので、自分が持っているチェックポイントをそれぞれ対応するディレクトリに入れます。

モデルの移動が終わったら上部のメタデータが見つかりましたボタンをクリックすると、インポート処理が始まるはずです。
実際に画像を生成してみる
単純に画像を生成したい場合
Inferenceタブにいき、諸々選択しGenerate Imageを押します。LoRAやVAEの設定はModel横の歯車ボタンから設定できます。
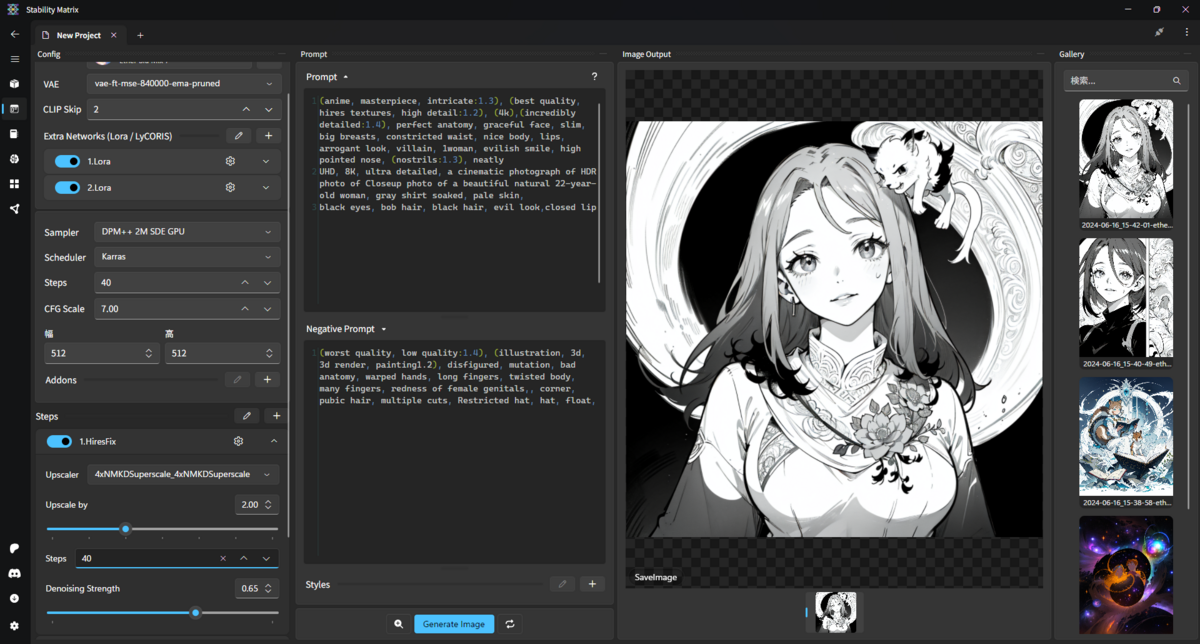
ComfyUIで複雑な生成をしたい場合
PackageタブでComfyUIを実行、実行後Web UIボタンを押せばブラウザでいつも通りのComfyUIが開きます。
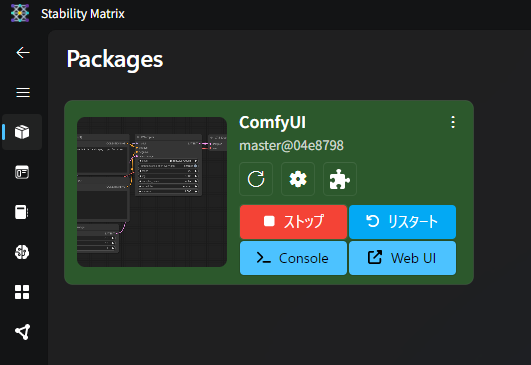
最後に
軽く使用してみて、自分的なメリットデメリットは↓でした。
- メリット
- 複数のツールを一括管理できる。
- 複数のツールでモデルを共有して管理できる。
- CheckPoint Managerでダウンロードしたモデルを視覚的に表示してくれる
- Model BrowserからCivitAIとHuggingFaceのモデルをブラウジングしてダウンロードできる
- 単純な画像生成であればStabilityMatrixのUIでちょちょいで行ける
- デメリット
- モデルなどを移動してくる手間
- 一個のツールしか使用しない場合はツールの一括管理にメリットがない
モデルのダウンロードや管理の面で有用に感じたので、Stability Matrixを今後使用しようかなと思います。
